요즘은 휴대전화로 사진을 찍기 때문에 보통 날짜를 사진에 넣지 않는데, 내가 카메라를 처음 접한 중학교 때 필름 카메라에는 촬영 날짜가 삽입됐다. 그래서 지금도 앨범을 보면 언제 찍은 사진인지 금방 알 수 있다. 촬영 날짜가 사진에 표시돼 있으면 굳이 파일명이나 세부 정보를 보지 않아도 언제 찍은 사진인지 알 수 있기 때문에 시간이 지나고 보면 좋은 기록이 될 수 있다. 한편 멋진 풍경이나 인물 사진을 찍어보려다 보면 사진에 삽입된 날짜가 눈에 거슬리기도 한다. 그래서 지금까지는 촬영일 없이 사진을 찍었는데 최근 들어 식물의 성장 일기를 여러 번 쓰다 보니 매번 파일 정보를 확인하고 블로그에 기록하면서 그런 것들이 귀찮아졌다. 그리고 가끔 그 꽃을 보러 거기에 언제 갔었지? 올해는 언제쯤 가면 만개한 꽃을 볼 수 있을까 하고 블로그를 찾아보지만 블로그라는 것이 실시간으로 작성하는 것도 아니고 며칠, 심지어 몇 주가 지나도록 쓰다 보니 정확한 정보가 되지 않았다. 결국 예술사진을 찍는 것도 아니고 자신의 일상을 찍는 것인데 그 사진이 언제의 것인지 사진으로 바로 알면 더 좋지 않겠느냐는 결론을 내렸다. 그래서 지금은 날짜를 삽입시켜서 사진 촬영하고 있어. 휴대전화로 사진에 날짜를 넣는 방법은 두 가지다. 촬영 시 바로 삽입되도록 하는 워터마크 기능과 촬영 후 삽입하는 갤러리 앱의 날짜 스탬프 기능이다. 카메라 워터마크 기능 사진 촬영 시 날짜 넣기 요즘은 휴대전화로 사진을 찍기 때문에 보통 날짜를 사진에 넣지 않는데, 내가 카메라를 처음 접한 중학교 때 필름 카메라에는 촬영 날짜가 삽입됐다. 그래서 지금도 앨범을 보면 언제 찍은 사진인지 금방 알 수 있다. 촬영 날짜가 사진에 표시돼 있으면 굳이 파일명이나 세부 정보를 보지 않아도 언제 찍은 사진인지 알 수 있기 때문에 시간이 지나고 보면 좋은 기록이 될 수 있다. 한편 멋진 풍경이나 인물 사진을 찍어보려다 보면 사진에 삽입된 날짜가 눈에 거슬리기도 한다. 그래서 지금까지는 촬영일 없이 사진을 찍었는데 최근 들어 식물의 성장 일기를 여러 번 쓰다 보니 매번 파일 정보를 확인하고 블로그에 기록하면서 그런 것들이 귀찮아졌다. 그리고 가끔 그 꽃을 보러 거기에 언제 갔었지? 올해는 언제쯤 가면 만개한 꽃을 볼 수 있을까 하고 블로그를 찾아보지만 블로그라는 것이 실시간으로 작성하는 것도 아니고 며칠, 심지어 몇 주가 지나도록 쓰다 보니 정확한 정보가 되지 않았다. 결국 예술사진을 찍는 것도 아니고 자신의 일상을 찍는 것인데 그 사진이 언제의 것인지 사진으로 바로 알면 더 좋지 않겠느냐는 결론을 내렸다. 그래서 지금은 날짜를 삽입시켜서 사진 촬영하고 있어. 휴대전화로 사진에 날짜를 넣는 방법은 두 가지다. 촬영 시 바로 삽입되도록 하는 워터마크 기능과 촬영 후 삽입하는 갤러리 앱의 날짜 스탬프 기능이다. 카메라 워터마크 기능 사진 촬영 시 날짜 넣기
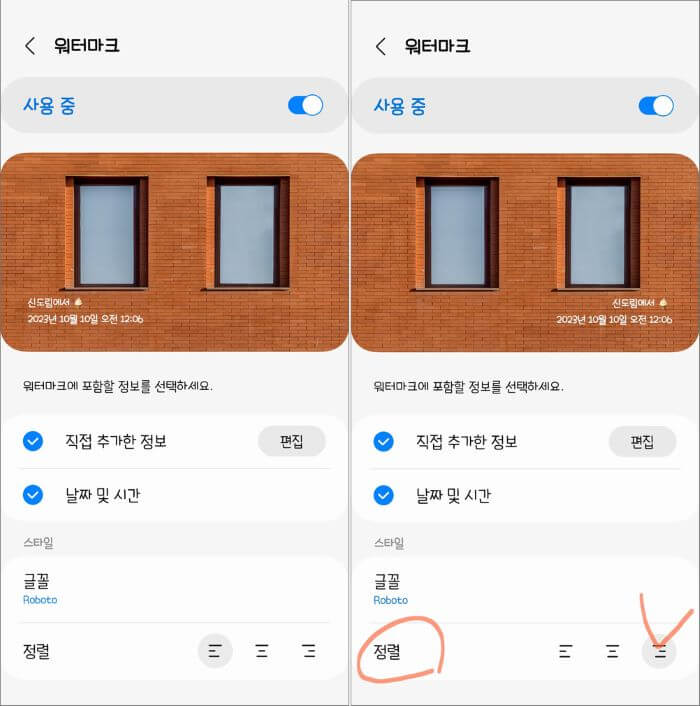
위 사진은 사진을 찍으면서 바로 날짜가 삽입되도록 한 예이다. 우측 하단에 촬영일이 삽입되어 있다. 위 사진은 사진을 찍으면서 바로 날짜가 삽입되도록 한 예이다. 우측 하단에 촬영일이 삽입되어 있다.

카메라 앱을 열고 왼쪽 상단의 톱니바퀴 모양의 카메라 설정 >> 워터마크 문자를 선택(켜기만 하면 추가 설정 화면으로 넘어가지 않는다. 글자를 선택하여 켜고 아래에 추가 설정해야 한다.) 모델명, 날짜, 시간은 체크한 것만 사진 화면에 나타난다. 나의 경우는 모델명과 시간은 선택하지 않고 날짜만 선택하여 사용한다. 카메라 앱을 열고 왼쪽 상단의 톱니바퀴 모양의 카메라 설정 >> 워터마크 문자를 선택(켜기만 하면 추가 설정 화면으로 넘어가지 않는다. 글자를 선택하여 켜고 아래에 추가 설정해야 한다.) 모델명, 날짜, 시간은 체크한 것만 사진 화면에 나타난다. 나의 경우는 모델명과 시간은 선택하지 않고 날짜만 선택하여 사용한다.

세 가지를 모두 선택하면 어떻게 삽입되는지 보여주기 위해 서둘러 TV 화면을 촬영해봤다. 세 가지를 모두 선택하면 어떻게 삽입되는지 보여주기 위해 서둘러 TV 화면을 촬영해봤다.

1. 모델명: 편집을 눌러 원하는 문구를 입력. 블로그만을 목적으로 사진을 촬영한다면 블로그 이름이나 주소를 모델명으로 써도 된다. 1. 모델명: 편집을 눌러 원하는 문구를 입력. 블로그만을 목적으로 사진을 촬영한다면 블로그 이름이나 주소를 모델명으로 써도 된다.

2. 날짜 : 표시된 바와 같이 둘 중 하나를 선택하면 된다. 나는 아래의 것을 선택. 3. 시간: 동일하게 둘 중 하나를 선택. 쓸거면 아래쪽이 낫지 않을까 생각해. 4. 글꼴: 3가지 중 기본 Roboto를 선택하였다. 세 번째는 내 스타일이 아니고 첫 번째와 두 번째는 육안으로 큰 차이를 느끼지 못한다. 2. 날짜 : 표시된 바와 같이 둘 중 하나를 선택하면 된다. 나는 아래의 것을 선택. 3. 시간: 동일하게 둘 중 하나를 선택. 쓸거면 아래쪽이 낫지 않을까 생각해. 4. 글꼴: 3가지 중 기본 Roboto를 선택하였다. 세 번째는 내 스타일이 아니고 첫 번째와 두 번째는 육안으로 큰 차이를 느끼지 못한다.
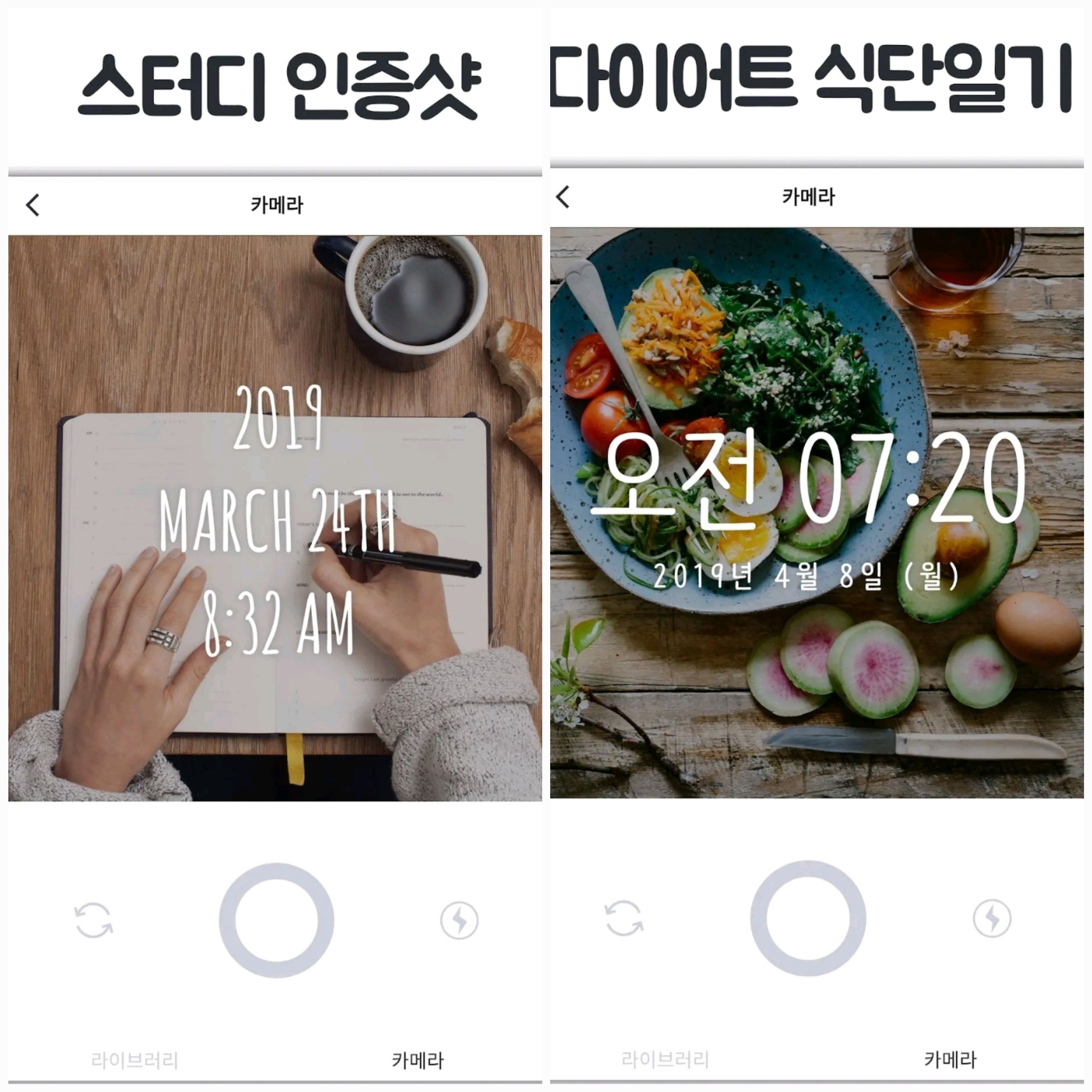
5. 정렬: 촬영 날짜가 표시되는 위치이다. 상, 하 / 좌, 중, 우를 선택하면 된다. 이렇게 촬영한 뒤 날짜를 지우고 싶은 사진이 있으면 갤러리에서 사진을 연 뒤 연필 모양을 수정해 원본 복원을 누르면 날짜가 삭제된다. 만약 날짜가 있는 사진도 필요하지 않은 사진도 필요하면 사진을 복사해 다른 폴더로 보내 제자리에 있는 사진을 원본 복원하면 된다. 갤러리 앱의 날짜 스탬프 기능 사진 촬영 후 날짜 넣기 5. 정렬: 촬영 날짜가 표시되는 위치이다. 상, 하 / 좌, 중, 우를 선택하면 된다. 이렇게 촬영한 뒤 날짜를 지우고 싶은 사진이 있으면 갤러리에서 사진을 연 뒤 연필 모양을 수정해 원본 복원을 누르면 날짜가 삭제된다. 만약 날짜가 있는 사진도 필요하지 않은 사진도 필요하면 사진을 복사해 다른 폴더로 보내 제자리에 있는 사진을 원본 복원하면 된다. 갤러리 앱의 날짜 스탬프 기능 사진 촬영 후 날짜 넣기
사진에 촬영일 삽입이 필요한데 사진을 촬영한 순간 워터마크 기능을 켜지 않았다면 갤러리 앱에서 촬영일을 삽입할 수 있다. 이 기능이 있음에도 불구하고 내가 굳이 촬영하면서 날짜를 넣게 된 이유는 사진을 한 장 한 장 수정해야 하기 때문에 시간이 많이 걸리고, 날짜 스탬프 기능으로 사용할 수 있는 날짜의 모양이 내 마음에 드는 것이 없기 때문이다. 사진에 촬영일 삽입이 필요한데 사진을 촬영한 순간 워터마크 기능을 켜지 않았다면 갤러리 앱에서 촬영일을 삽입할 수 있다. 이 기능이 있음에도 불구하고 내가 굳이 촬영하면서 날짜를 넣게 된 이유는 사진을 한 장 한 장 수정해야 하기 때문에 시간이 많이 걸리고, 날짜 스탬프 기능으로 사용할 수 있는 날짜의 모양이 내 마음에 드는 것이 없기 때문이다.
갤러리 앱에서 사진 열기 >> 연필 모양 수정 클릭 >> 사각 웃음 + 연필 모양의 데코 버튼 >> 스티커 갤러리 앱에서 사진 열기 >> 연필 모양 수정 클릭 >> 사각 웃음 + 연필 모양의 데코 버튼 >> 스티커
숫자가 보이는 아이콘인 ‘날짜 스탬프와 도형’을 선택 날짜는 3가지 타입이 있어. 원하는 모양을 선택하면 되는데 첫 번째는 사진에 삽입하기가 좀 그렇다. 가려지는 부분이 많아서······ 숫자가 보이는 아이콘인 ‘날짜 스탬프와 도형’을 선택 날짜는 3가지 타입이 있어. 원하는 모양을 선택하면 되는데 첫 번째는 사진에 삽입하기가 좀 그렇다. 가려지는 부분이 많아서······
두 번째와 세 번째를 선택한 예다. 사진 가운데에 날짜가 삽입돼 원하는 위치로 당겨 놓아야 한다. 이런 작업을 수십장 하기엔 완전 피곤해. 그래서 이 기능은 알고는 있지만 쓰기는 꺼려진다. 결론은 사진에 날짜 삽입이 필요하다면 워터마크 기능을 추천… 두 번째와 세 번째를 선택한 예다. 사진 가운데에 날짜가 삽입돼 원하는 위치로 당겨 놓아야 한다. 이런 작업을 수십장 하기엔 완전 피곤해. 그래서 이 기능은 알고는 있지만 쓰기는 꺼려진다. 결론은 사진에 날짜 삽입이 필요하다면 워터마크 기능 추천···


